こんにちは、春休み前半にタスクを詰め込み過ぎ、完全に燃え尽きてしまったすだめです。
ここ1週間程度やる気というやる気がありません。ごめんね各種仕事関係者。
今日は、情報学を学ぶ人がどこかで触れることになるだろう Linux についてのお話です。
想定読者・前提
この投稿の想定読者はこんな人たちです。
- Ubuntu を使ってみた(使ってみたい)けどなんかダサい(ダサそうだ)と思っている人
- でも詳しい設定がよく分からない人
- すだめがどんな設定してるのか知りたい人
この投稿の前提は以下です。
仕上がり
仕上がり目標はこんな感じです。
画面を見た人から「あれ、これ何使ってんの?」と言われるくらいには Ubuntu 色が薄れてます。たぶん。

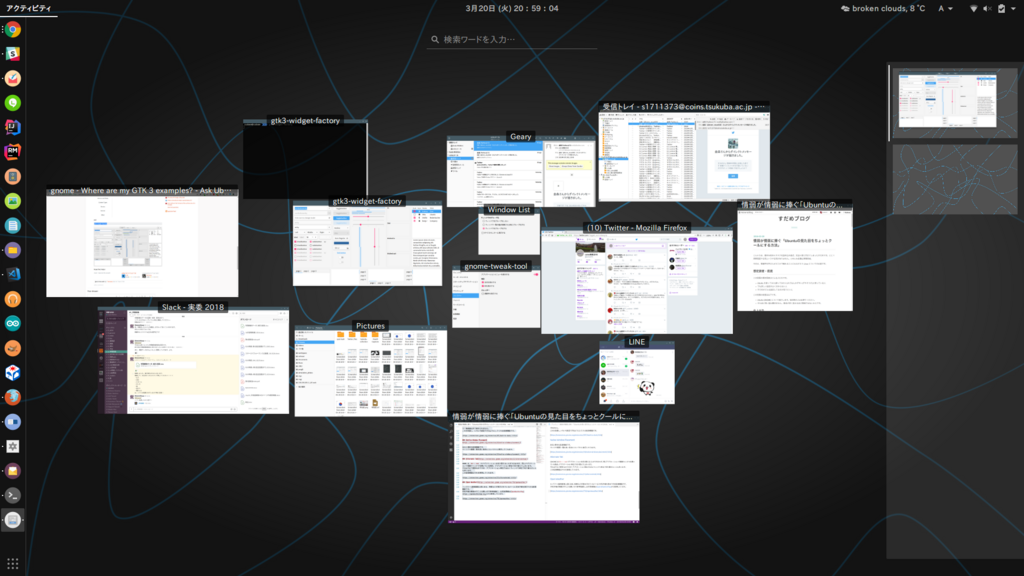
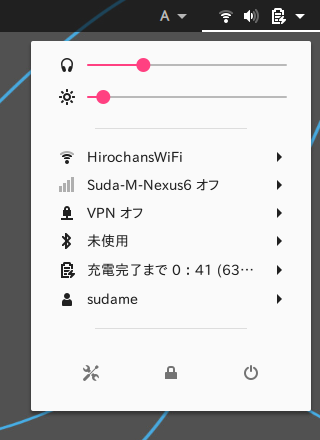
忙しい人のために
本稿では、要するに以下のようなことをします。
やることはこれだけですので、これだけ見て実行できる方はこの後に書かれていることを読む必要はありません。
デスクトップ環境
Linux には「デスクトップ環境」という概念があります。デスクトップ環境とは
ウィンドウシステムにおいて、ユーザーインターフェイスやメニュー、各ウィンドウを統一して表現するための規格や仕様のこと。また、それを実現するユーティリティやアプリケーションを指す。
デスクトップ環境(ですくとっぷかんきょう)とは - コトバンク
ということらしいです。ルー大柴かよって感じですね。
とても簡単に言えば、デスクトップ環境とは「見た目」と「使い勝手」を統一するもの、と考えれば(現段階では)十分だと思います。
今回はデスクトップ環境として GNOME と呼ばれるものを使っていきます。他の Ubuntu のデスクトップ環境としては Unity や KDE と言ったものが挙げられます。なぜ GNOME を選択したのかを語りだすと宗教戦争に発展しますので、ここでは割愛いたします。
GNOME をインストールするには以下のコマンドで。
$ sudo apt install gnome-shell gnome-tweak-tool
GNOME テーマ
GNOME にはテーマと呼ばれる機能があります。テーマを用いることで、GNOME の見た目を統一的にカスタマイズすることができます。
テーマ適用の準備
GNOME はデフォルト状態ではテーマを適用できません。GNOME の拡張機能を有効化してテーマを適用していくことになります。
gnome-tweak-tool を起動してください。コマンドラインから起動する場合は
$ gnome-tweak-tool
で OK です。
起動したら、左サイドから 拡張機能 を選択します。拡張機能がズラッと表示されると思いますので、その中の User Themes を有効にしましょう。

これで、GNOME にテーマを適用できるようになります。
テーマのインストール
私は Materia というテーマを使っています。
このテーマは、Google が提唱していてスマホの Android にも適用されている「マテリアルデザイン」にできるだけ基づいて設計されたテーマです。
私は Android 大好き人間なので、パソコンもなるべくマテリアルデザイン準拠にしようと思ってこのテーマを選びました。
Materia は上記の公式Githubにある通り、以下のコマンドでインストールできます。
$ sudo add-apt-repository ppa:dyatlov-igor/materia-theme $ sudo apt update $ sudo apt install materia-theme
インストールしたら、GNOME のテーマ設定を変更します。
先ほどと同様に gnome-tweak-tool を起動してください。
左サイドから 外観 を選択します。テーマ 項目が表示されると思いますので、GTK+ 、GNOME Shell テーマをそれぞれ Materia に設定しましょう。
もし GNOME Shell テーマ を選択できない場合、gnome-tweak-tool を一度終了し、再度起動してみてください。
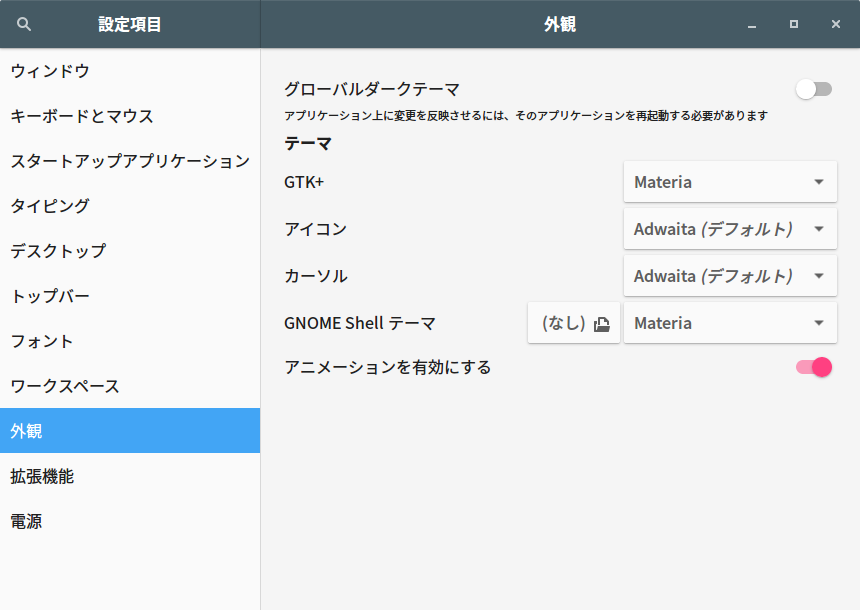
GNOME アイコンのインストール
GNOME デフォルトのアイコンは信じがたいほどダサいです。この世の終わりかと思います。デフォルトアイコンを使い続けるなら Windows Vista の方がまだマシです。最後のは嘘です。
GNOME ではアイコンも簡単に変更することができます。
私は Numix Circle というアイコンセットを利用していますので、本稿でもそのインストール方法を紹介します。
まずは Numix Circle のインストールから。コマンドライン 1 行でインストール可能です。
$ sudo apt install numix-icon-theme-circle
続いて GNOME にアイコンを適用していきます。
テーマと同様、 gnome-tweak-tool の 外観 を選択します。
アイコン を Numix-Circle に設定しましょう。

見た目の設定はここまでです。
だいぶ麗しくなりましたね。
GNOME 拡張機能
GNOME には機能を追加する仕組みがあり、「拡張機能」と呼ばれます。Google Chrome なんかでもおなじみの仕組みですね。
GNOME Shell Extensions の公式ページから好きなものを選んでインストールすれば良いのですが、私のオススメの拡張機能を数点紹介しておきます。
Dash to Dock
もはや必須の拡張機能です。
GNOME はデフォルトではドック(画面の端に表示するアプリのアイコンが並んだバー)がウィンドウ一覧画面以外で表示されません。
これを改善し、いろいろ設定できるようにしてくれる拡張機能です。
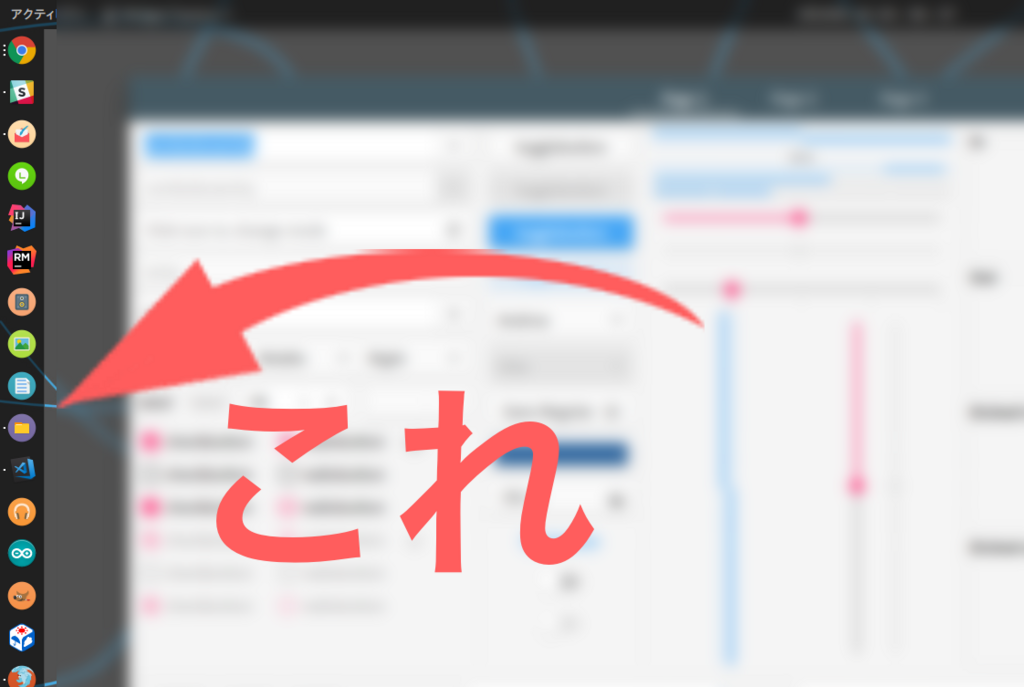
Native Window Placement
あると便利な拡張機能です。
ウィンドウ画面一覧を良い具合にコンパクトに表示してくれます。
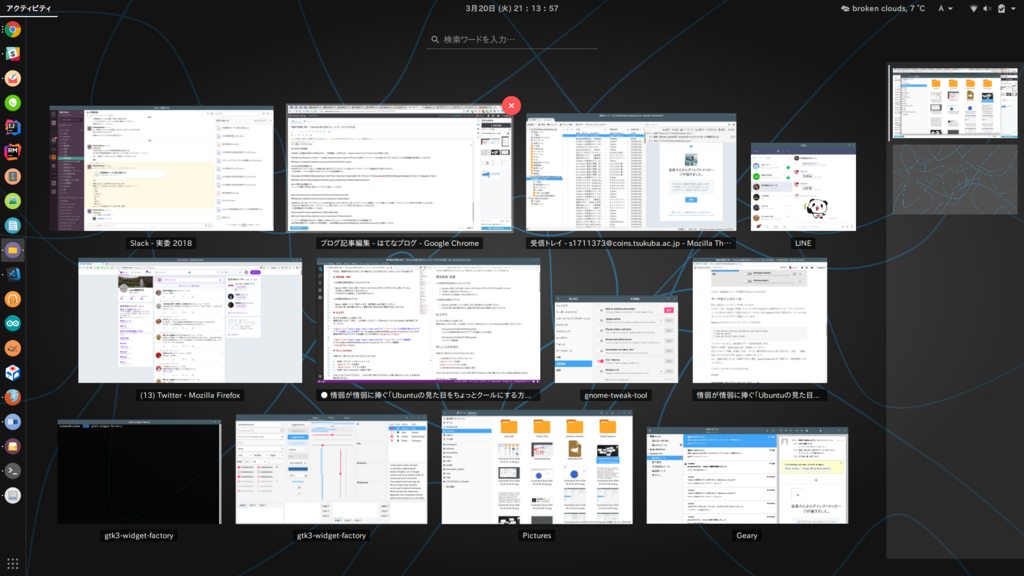
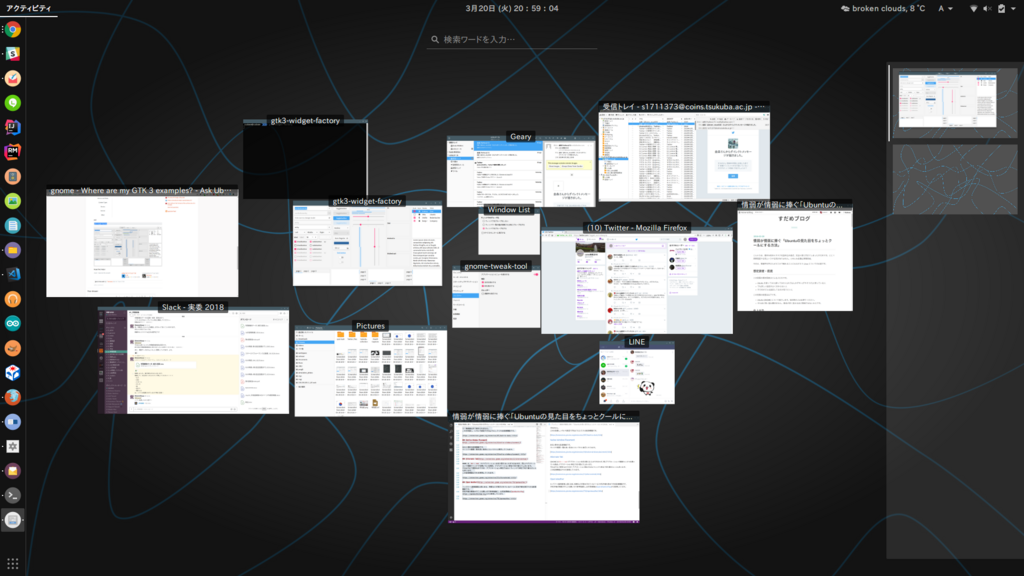
Native Window Placement - GNOME Shell Extensions
Alternate Tab
GNOME は Alt + tab でアプリケーションを切り替えることができますが、同じアプリケーションで複数ウィンドウを開いている場合、アプリケーション単位で切り替えてしまいます。
それはそれで便利なのですが、アプリケーション単位ではなくウィンドウ単位で切り替えたい人も多いはず。
この拡張機能はそれを実現してくれます。


AlternateTab - GNOME Shell Extensions
Open Weather
トップバー(通常画面上部にある、時間などが表示されているバー)に天気予報を表示できる拡張機能です。
天気予報の精度がすこぶる悪いので参考程度に。お天気情報はOpenWeatherMapから取得しています。

OpenWeather - GNOME Shell Extensions
最後に
忙しいときって「今やらなくてもいいこと」をやりがちですよね。この投稿はそれの結晶です。